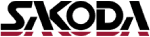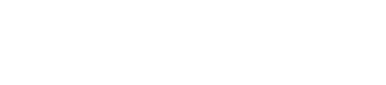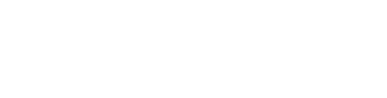今回はスズキの純正カーナビ、メモリーナビゲーションの使い方とメリットについてまとめてみました!
9インチの大画面で高画質、そして大人気スマホ連携も可能なのでかなり利便性の高いナビです。軽自動車なのに?!と驚かれる方もいらっしゃるかもしれません。
どういった使い方ができるのか?
又、どんな便利な機能があるのか?
これから購入を検討中の方も、実際に使用している方も、ぜひご覧下さい♪
★紹介車種★
SUZUKIワゴンRスマイル HYBRID X
メーカー小売希望価格¥1,647,800~
スマートフォン連携メモリーナビゲーション¥187,000(グレードによって変わるので注意!)
全長 3,395 mm x 全幅 1,475 mm x 全高 1,695 mm
スズキ純正メモリーナビゲーションの注意点
今回ご紹介するスズキの純正ナビが使える軽自動車は

などがあります。
注意①

今回ご紹介するワゴンRスマイルの場合は、車両購入時に追加で¥187,000で装備することができますが、その他のグレード・車種によって金額が違います。
全ての車両が同じ金額で装備できるわけではございませんのでご注意下さい!
選択を希望されている方は、必ずカタログに表記されている金額をご確認お願いします。
注意②
こちらのナビは、車両情報が掲載されているカタログに記載されているナビです。
という事はつまり・・・・。
メーカーオプションとなりますので、車両を注文する際に選んでおかないといけないものになります。
後から「やっぱり装備したい」と言っても追加することができませんのでご注意下さい!!
ナビの特徴をご紹介
サイズ

こちらのナビは9インチというサイズになっています。
通常ナビは、軽自動車ですと7インチが多く使用されています(対角線の長さが18cmほど)。
9インチとなると、対角線の長さが約23cm。7インチの1.7倍のサイズの画面になります。
そして今回ご紹介するナビは超高画質ナビ!
画質が荒く見にくいナビもありますが、こちらのナビはテレビやDVDなども高画質で観ることができます!
サイズも大きくキレイな画面で観ることができるので、大迫力の映像を車内で楽しむことができます♪
全方位モニター
バックモニターは「全方位モニター」と呼ばれるものが装備されているので、バックする際にはナビ画面に、車両を真上から見下ろした映像が映し出されます。
実際にバックした際の映像も映してみました!
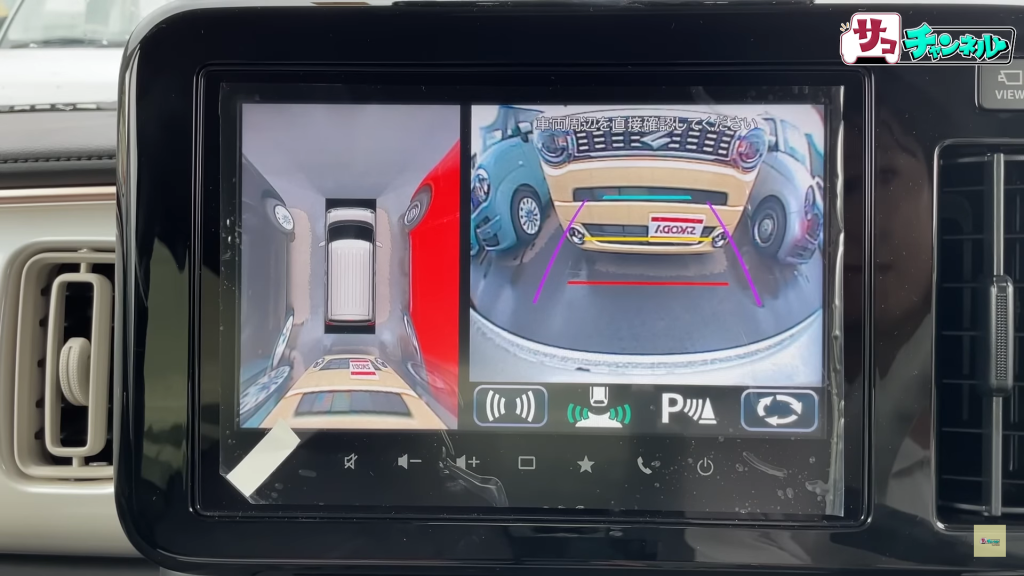
真上から見下ろした映像と、後ろ側の映像が映し出されますが、非常に鮮明で見やすいです。
そして画面右下にある丸型の矢印のボタンをタッチすると、
後方のみ映した映像→車両サイドと後方を映した映像→真上からの映像と後方の映像
と、映像を切り替えることができます。
そして動画を撮影した日は雨でしたが、雨の日でも鮮明な映像が見られたので悪天候でも安心して駐車することができそうです◎
操作方法
操作もシンプルで非常に簡単なのが特徴です。
トップ画面は
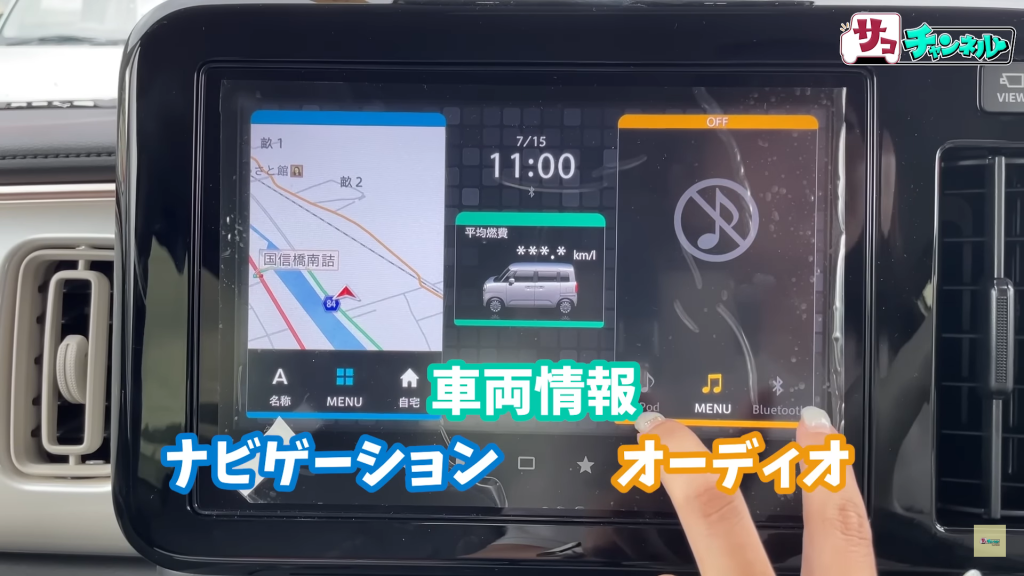
画面左の青…ナビゲーション
中央の緑…車両情報
画面右の黄色…オーディオ
となっていて、見たい情報部分をタッチするだけで画面が切り替わります。
そして画面下にあるショートカットボタンの「□」をタッチすると、元のトップ画面に戻ることができます。
車両情報
車の燃費などの情報をお知らせしてくれるものです。
平均燃費などはメーター上で確認されることも多いかと思いますが、こちらのメモリーナビゲーションは
・走行距離
・航続可能距離
・平均燃費
・瞬間燃費
・平均車速
・エコ運転診断
などをわかりやすく表示してくれます。
その他、「ワンドライブ履歴」といって
1回の運転での走行距離・平均燃費・エコスコアを表示してくれます。
(1回前から5回前までの最大5件まで記録)
ワンドライブ履歴以外にも「給油間履歴(給油と給油の間の燃費表示)」や「エネルギーフロー(リチウムバッテリーの残量表示)」など、非常に多くの情報をナビから得ることができます!
”★”マークは「お気に入り設定」
トップ画面の3つ以外によく使う項目があったり、すぐに表示できると嬉しい機能がある場合には、この★マークを押すだけでその項目を表示させることができるように設定することができます!
よく使う項目はお気に入り登録しておくと便利ですよ♪
例えば車両情報をよく使う場合…
車両情報をお気に入り登録しておけば、ナビ画面を表示している時でも★マークをタッチするだけで、一発で車両情報が表示されるようになります。
トップ画面にわざわざ戻らなくても良くなるので便利ですね。
ただしお気に入り登録ができるのは、お気に入り設定できる項目の中から1つだけとなります。
お気に入りを変更したい場合は、トップ画面の歯車マークの「設定」を押すとお気に入り設定という項目が出てくるので、そちらを選択して設定を変えることができます。
ナビゲーション
地図の詳細表示は10mまで表示してくれます。
そして広域もどこまで表示できるかやってみましたが、MAX500km先まで表示することができました。
しかもスマホと同じように、フリック操作やピンチ操作も可能!動きがなめらかでとても操作しやすいです。
そして地図を移動すると、東西南北がどの地域になるのか表示してくれるのでわかりやすいです。
ナビ画面右にある「周辺地域を探す」を押すと、ドライブ、ショッピング、公共施設、遊ぶ所や食事できる所…など、細かくジャンル分けされているので検索しやすいです。
スズキのナビは「ひと目で認識しやすい地図」や「道案内表示」に加えて、様々な地図の情報を収録しています。
ナビゲーションの要でもある自車の位置は、従来のGPSに加えて日本の真上から電波を送る「みちびき」にも対応しているナビで、ビル街などGPSでは電波の届きにくい場所でも高い測位率を実現。
ロシアの「GLONASS」にも対応しています。
目的地の設定方法
メニューボタンを押すと、名称・住所・フリーワード・電話番号…など、様々な方法で検索することができます。
試しにサコダ車輛から東京タワーまでの道のりを検索してみました。
東京タワーを目的地に設定してルート検索すると、すぐに距離・所要時間・料金などが表示されました。
画面右上の「ルート確認」を押すと、どの場所でどちらに曲がるのかが細かく表示されます。
ルート確認の下「6ルート地図」を押すと、ナビが選んだおすすめルートを地図上で確認することができます。
この6つの中には有料道路を走行しないパターンのルートなどもあるのですが、「6ルートリスト」を押すと、ルートを一覧で確認できるので、所要時間や料金など比較することができます。
オーディオ
お客様の幅広いニーズにお応えするため、Bluetoothをはじめ、テレビ、ラジオ、USBオーディオ、iPod、CD、DVDなど、様々なものに対応しています。
スマートフォンと接続し、様々な機能がつかえるようになるので非常に便利です。
スマートフォン接続方法
【iPhoneの場合】
①ナビの設定画面を開く
②電波マーク(ワイヤレス設定)を選択
③Bluetooth機能がONになっていることを確認
④Bluetooth設定を選択
⑤待ち受け開始を選択
⑥”デバイスからの接続待ち中”と画面に表示されたら、iPhone画面のBluetooth設定にある”SUZUKI”を選択
⑦ナビ画面にiPhoneの名称が表示されれば接続完了!
Apple CarPlayを接続することができるので、iPhoneで使用中のアプリがナビ画面でも使えるようになります!
そしてiPhoneの方もナビを介してWi-Fiが使用できるようになります!
USB接続なしで利用できるのでとても便利です。
もちろんUSBを使用して有線接続も可能!充電しながら使用できるので、こちらもおススメです。
【Androidの場合】
※スマートフォンにAndroid AutoTMアプリをインストールする必要がある場合もございます。
①ナビ画面のトップにある設定ボタンを選択
②スマートフォン連携設定を選択
③Android AutoをタッチしてONにする
④接続すると、Android Autoの画面が表示されます
Android Autoが利用可能な状態になっていると
・Android Auto対応アプリ
・音声認識
・メッセージ通知
が利用できるようになります。
ただしAndroid端末のOSアップデートやAndroid Autoアプリのアップデートによりできることが変わる場合があるのでご注意下さい。
いかがでしたか?
今回ざっくりとご紹介させていただきましたが、ご紹介させていただきました事以外で気になることなどございましたら、ぜひサコダ車輛までお問い合わせ下さい。
動画内のコメントでのご質問も受け付けておりますので、ぜひ動画でも使い方をご確認いただき、お気軽にコメント下さい♪